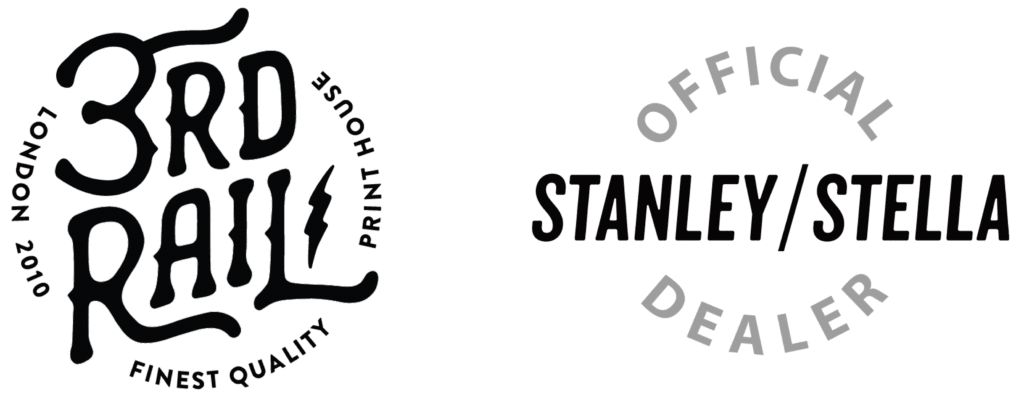Our tech overlords (Apple, Samsung et al) are churning out millions of identical screen clad devices all the time for our pleasure, and despite the odd grubby finger-print, smart phones, lap tops and tablets, all offer fantastically clear viewing apparatus for you to create your treasured designs. Now with the introduction of cloud computing, where it’s possible to experience the same environment from screen to screen, you would be forgiven for thinking that the colours would stay consistent as you move from device to device, wouldn’t you…? Well, take it from us (because we’ve learnt the expensive way) that this isn’t the case.
If you’ve got a smart phone and a laptop by the same manufacturer you can test it out for yourself. There’s no doubt that despite all the advances our technology has brought us there is still no way to insure that people on the other end of an email are going to view the colours of your design in exactly the same way as you do.
So what’s the solution? This is where Pantone matching comes in.
By finding a Pantone for the colour you require we have a fool proof method for confirming a design’s colour away from the computer screen (i.e. The real world where screen prints exist) and there are a couple of ways you can find out what Pantone matches your artwork, which are:
1) The Pantone book. Kind of like a flip chart with every colour imaginable on it. Pick yourself up one from here and we (if we are printing for you) will use one of the many identical books here in the studio to confirm the colour you want (don’t ask if these come in a PDF format – that would defeat the purpose).
2) Cheat through Photoshop. You can use the colour picker in Photoshop to find the nearest Pantone. Note that a computer program is still a long way off being a better judge than a human, and we often disagree with the selection PS has made. Nine times out of ten however it does a pretty good job.
How to find the Pantone through Photoshop….
This only takes a couple of steps but will ensure a colour match to give to your screen printer.
1) Open up your design in photoshop.
2) Press “i’ to select the Eye dropper tool. Now click the colour that you’re trying to define and you should see the foreground colour square at the bottom of the tool bar change to the same colour.
3) Now click on the foreground square to open the colour picker window.
4)Here you should see a button called ‘Color Libraries’.
5) If not selected already, choose “PANTONE solid coated”
6)Make a note of the pantone number (for instance 802C) and pass it along to your print.
7)You’re done!
C or U?
You may notice that a lot of pantones have either a ‘C’ or a ‘U’ suffix. C is for Coated and ‘U’ is for Uncoated. If in doubt use ‘C’ however if the plan is to print the design in water based, or discharge inks (i.e. a more matt finish) go for ‘U’.
Happy colour matching!